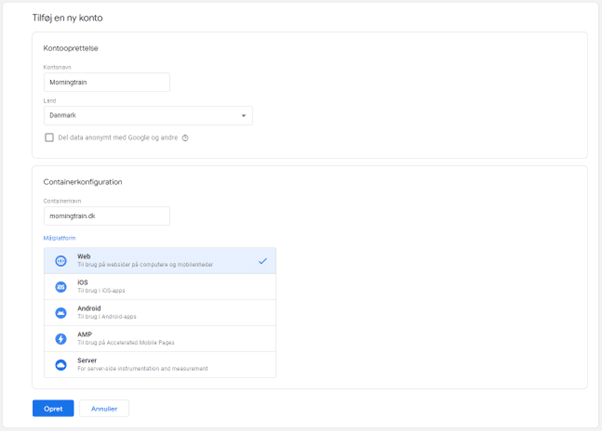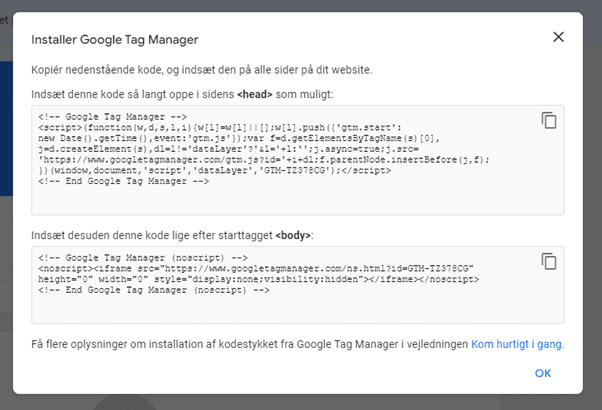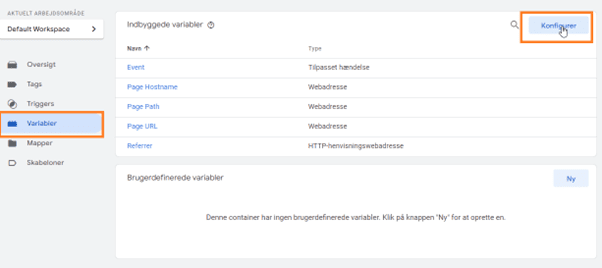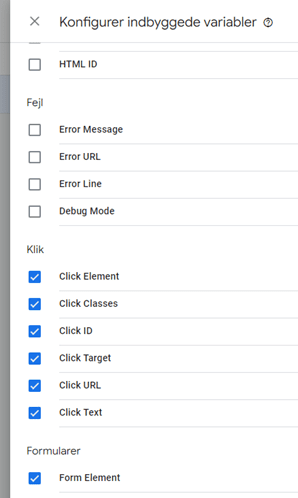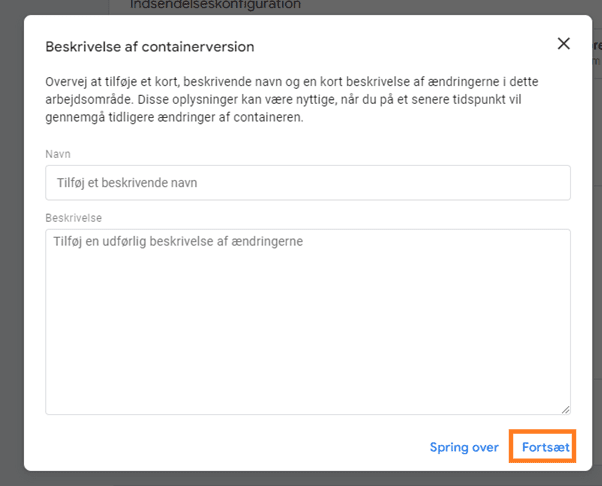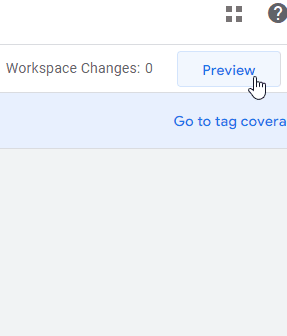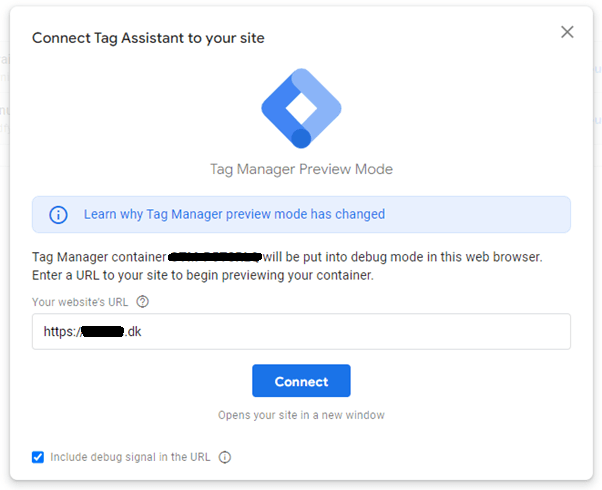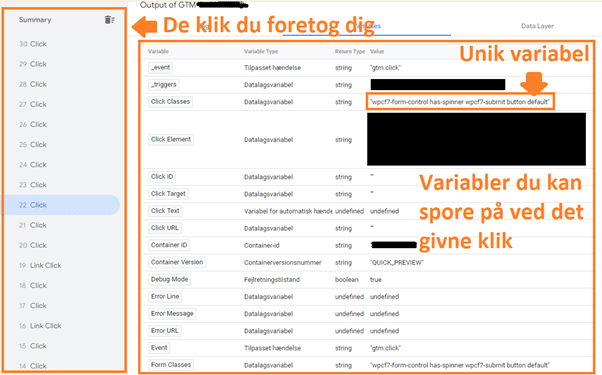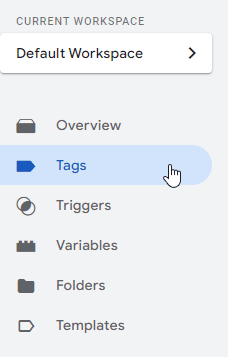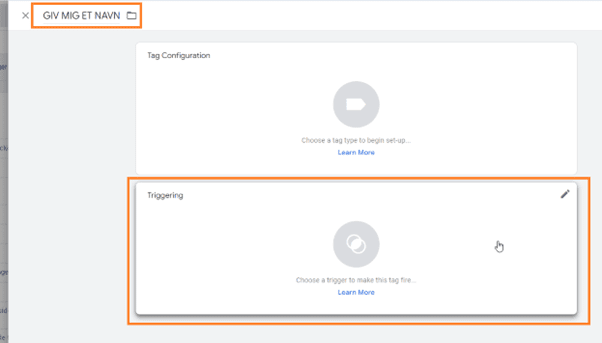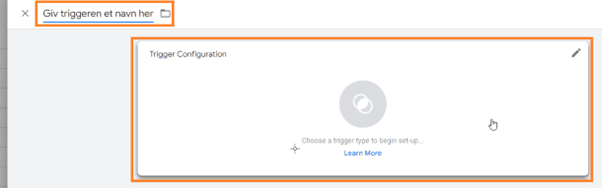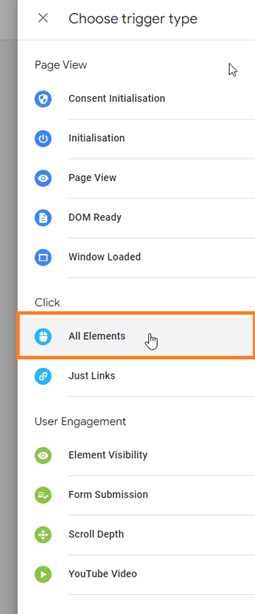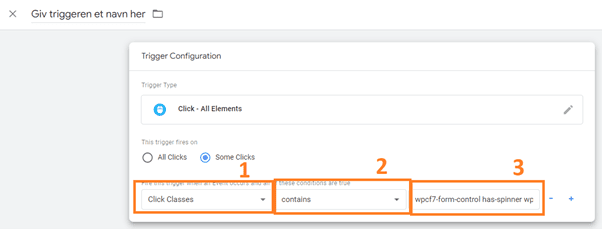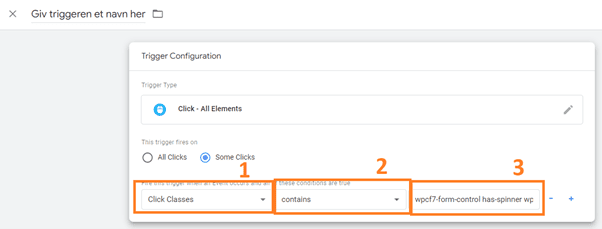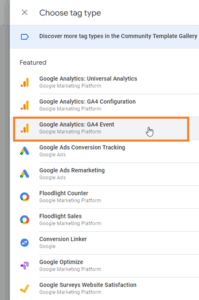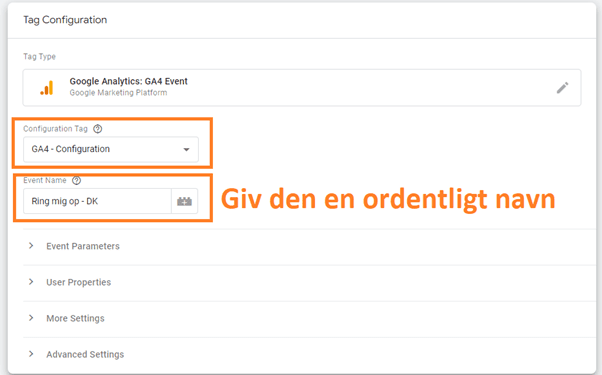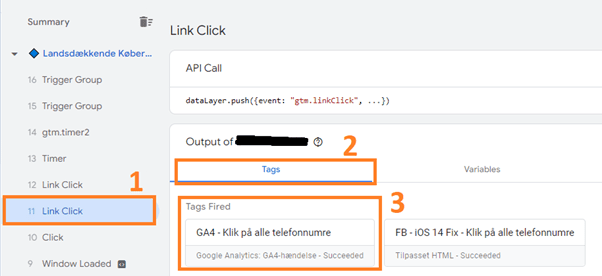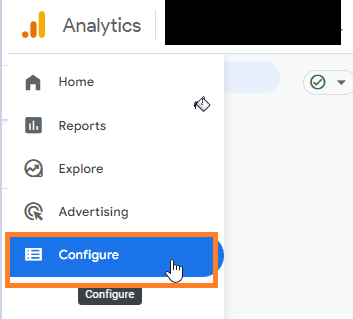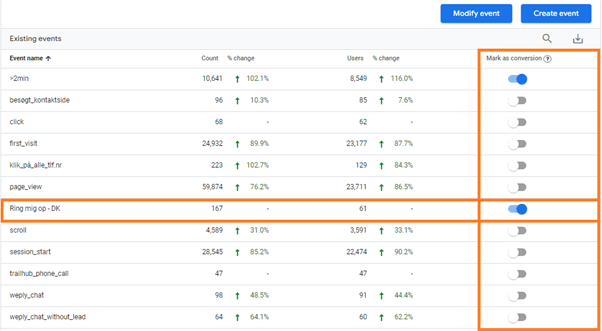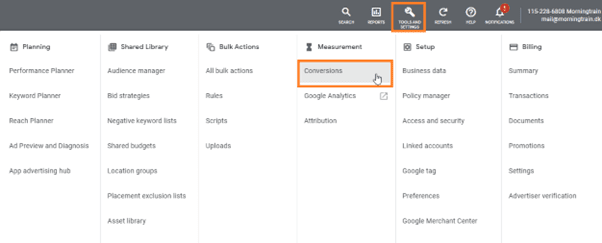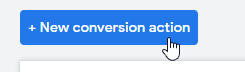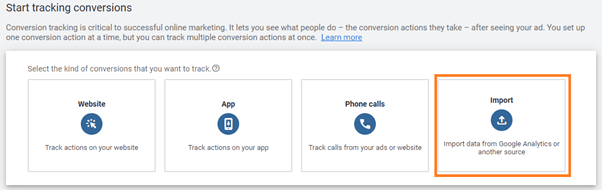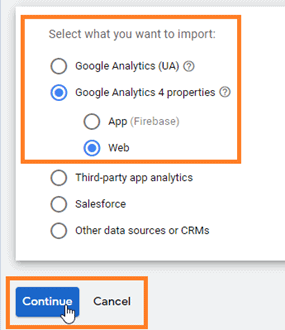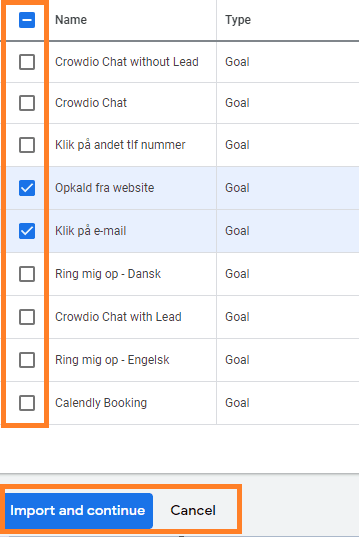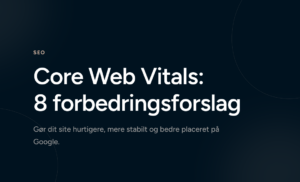Tracking
24. oktober 2022
Google Tag Manager opsætning
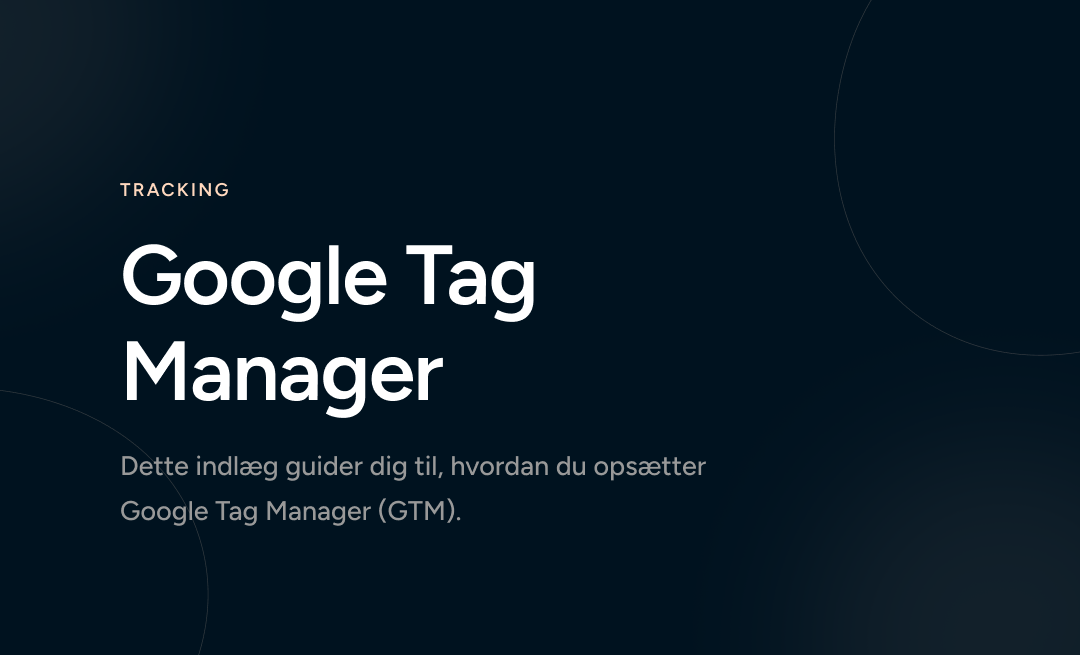
Dette indlæg er bygget, som en guide til hvordan du opsætter Google Tag Manager (GTM)
I guiden kommer vi omkring hændelsessporing i Google Tag Manager, samt hvordan den derefter kan kobles til Google Analytics. De hændelser, du har sat op i Google Tag Manager, kan bruges til at oprette og spore mål og give dig mere kontrol over sporing af enhver mulig konvertering, du måtte ønske at indsamle data om.
- Først finder du en 5 skridts guide, til hvordan du opsætter din Google Tag Manager.
- Herefter bliver du taget igennem 24 punkter, for hvordan man opsætter sporingen i GTM.
- Til sidst guider vi dig igennem, hvordan du importerer dine mål til Google Ads.
Opsætning af Google Tag Manager
Dette afsnit er en udførlig guide til opsætning af sporing via GTM, så har du styr på den slags, så spring bare videre til næste kapitel.
- Gå til https://tagmanager.google.com/
- Tilmeld dig en gratis konto ved at klikke på ’opret konto’ i højre side.
- Udfyld felterne omkring din virksomhed, dit websted adresse, og om det er en app, et website eller noget andet, du vil spore på.
- Tryk ’accepter’ tjekboksen i bunden af servicevilkårene og derefter på ja oppe i højre hjørne
- Der dukker nu en modalboks op med to stykker Javascript, som du skal opsætte i dit websites kode i dit CMS backend.
Det ene tag skal i <head>-filen, før det sidste </head> tag. Og det andet i <body> således at du i fremtiden vil kunne indsætte scripts i disse filer via GTM.
Sådan, så er GTM sat op. Nu til opsætning af sporing
Konfigurering af GTM og opsætning af sporing
- Start med at gå til ’Variabler’, og tryk dernæst på ’Konfigurer’.
- Ving følgende af i menuen, som dukker op i højre side:
– Click Element
– Click Classes
– Click ID
– Click Target
– Click URL
– Click Text
– Form Element
– Form Classes
– Form ID
– Form Target
– Form URL
– Form TextDu kan evt. vinge flere af, så du også kan spore på f.eks. scroll og videovisninger, men dette er ikke vigtigt til leadgenerering. - Klik på krydset i venstre hjørne af boksen
- Klik på ’Indsend’ i øverste højre hjørne og dernæst ’Offentliggør’ og til sidst ’Forsæt’
- For at spore på events via GTM, skal man først finde et unikt parameter at spore på. Start derfor ved at lave et ’Preview’ med den landingsside, som du gerne vil spore på.
- Try på ’Preview’ i højre side.
- Indsæt URL’en for den side, du vil spore på
- Tag manager åbner nu siden, som du vil spore på. Her kan du så klikke på knapper og udfylder formularer m.m., så du kan se, hvilke events der bliver affyret, når du gør det.
- Når du har klikket rundt på siden og udført konverteringshændelser, kan du gå tilbage til GTM og se, hvilke events som blev affyret, så du kan finde noget unikt at spore på.
I nedenstående eksempel har vi udfyldt en kontaktformular. Nu kender vi en unik variabel, som kun sker ved denne hændelse. Så kan vi opsætte sporingen på hændelsen. - Gå til ’tags’ i menuen til venstre, og tryk ’new’ oppe i højre hjørne.
- Giv ’tagget’ et navn, og start med at lave en ’Trigger’
- Tryk på det lille blå ’+’ oppe i højre hjørne
- Giv din trigger et meningsgivende navn for jer internt, og klik dernæst på ’Trigger Konfiguration’.
- Nu dukker der en boks op til højre, som giver dig en række sporingsmuligheder baseret på, hvilken hændelse du har foretaget dig. I tilfældet med denne kontaktformular, var det et ’Click’-event, og der blev ikke klikket på et link, så derfor vælger vi ’All Elements’.
- Da det ikke er alle kliks, du vil spore på, vælger du ’Nogle kliks’
- Udfyld boksen, der dukker op nu, baseret på den unikke hændelse du fandt. Vores hændelse var en såkaldt ’Click Classes’ som indeholder ’wpcf7-form-control has-spinner wpcf7-submit button default’.
- Du er nu færdig med triggeren – altså det event, som udløser et event. Nu kan du definere, hvad der sker, når dette event udløses.
Klik nu på ’Tag konfiguration’. - Der dukker nu endnu en liste med muligheder frem. Her vælger du GA4 Event (Det kræver selvsagt, at du har fået opsat GA4).
- Vælg ’GA4 – Konfiguration’ i den første dropdown, og giv eventet et meningsgivende navn for jer internt (det er det navn, som konverteringen får ovre i Google Analytics, så tænk jer om). 😉
- Tryk ’Save’ oppe i højre hjørne
- Så kommer du tilbage til overblikket. Klik nu på ’Indsend’, dernæst ’Offentliggør’ og til sidst ’Forsæt’ lige som sidste gang.
- Du kan nu gå til ’Preview’-mode og udføre konverteringshændelsen igen og se, om tagget, du lige har lavet, bliver affyret nu, hvis ja – så virker sporingen.
Du kan kigge i ”tabben” ’Tags’, hvilke tags som bliver affyret ved en given hændelse. I nedenstående eksempel har vi klikket på et telefonnummer, og eventet, som sporer på klik på telefonnumre, bliver korrekt affyret. - Gå nu til GA4 på analytics.google.com, og log ind med din bruger.
- Vælg ’Konfigurer’ i kolonnen til venstre, og dernæst klik på ’Events’.
- Herunder vil dit nyoprettede GTM-event helt automatisk dukke op efter 48 timer.
- Nu skal du blot vinge ’Gør til konvertering’ af, for at det bliver en konverteringshændelse.
Importer konverteringer til Google Ads
BUM nu har du opsat sporing på en kontaktformular. Nu skal du gentage øvelsen x-gange for at dække alle dine konverteringshændelser ind. Ja det tager lidt tid, men det er til gengæld kun noget, du skal gøre én gang.
For at du kan bruge din sporing til leadgenereringen, skal konverteringshændelserne, som du opsætter i GA4, importeres til Google Ads eller LinkedIn.
Nedenstående er en guide til importering af konverteringer i Google Ads:
- Log in på din Google Ads på ads.google.com, og vælg den profil, du arbejder fra.
- Klik på ’Værktøjer og indstillinger’ oppe i menuen til højre (den med svensknøglen).
- Naviger til kolonnen ’Målinger’, og klik på ’Konverteringer’
- Klik på den store blå knap oppe i venstre hjørne ’Ny konverteringshandling’.
- Vælg dernæst ’Importer’.
- Klik på ’Google Analytics 4 properties’ og derefter ’Web’.
- Nu kommer du til et overblik over konverteringshændelser, som du kan importere til Google Ads. Ving de hændelser af, som skal importeres, og klik derefter ’Import og forsæt’.
Konklusion
Det var det – nu har du sporingsgrundlaget på plads. Du er nu så langt:
- Du har sat sporing op
- Nu er du klar til at opsætte kampagner.
Undgå disse faldgrupper i Google Tag Manager sporingen
- Pas på med at spore på for meget men selvfølgelig også for lidt. Man kan hurtigt blive grebet af at spore på alt, men for hver konverteringshændelse, du sætter op, vil det blive sværere at skelne imellem, hvilke konverteringer en given kampagne har genereret.
Du risikerer at prioritere budget til f.eks. en kampagne, der genererer trafik, som scroller langt ned på siden, frem for kampagnen, der generer leads i form af kontaktformularudfyldelser. - Hold dig til konverteringer, der er i kategorien ’leads’, hvad end det er MQL’er (E-mail sign-ups, brochure downloads m.m.) eller SQL’er (Get a quote eller et opkald), så bør du ”kun” spore på de leads, som salg håndterer.
- Husk at tjekke og dobbelttjekke og tripletjekke, at sporingen virker korrekt.
- Alle virksomheder, som for alvor ønsker at tage leadgenerering seriøst, bør få opsat opkaldssporing, så man rent faktisk kan spore på ens indkommende opkald. Man kan opsætte det således, at det kun er trafikken fra udvalgte kanaler, som bliver påvirket, og også at det kun er nogle udvalgte telefonnumre, således at salgsnumre bliver sporet men ikke support numre. Læs mere om opkaldssporing her.