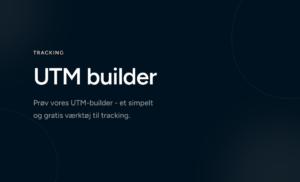Paid Search
4. maj 2021
Få specialistens tip til annoncering med Google Shopping
Vores specialist har lavet denne guide til dig, der vil lære at udnytte mulighederne med Google Shopping-annoncer.
Det skal du vide om Google Shopping-annoncering
Hvis du nogensinde har forsøgt at finde et bestemt produkt online, er du sikkert stødt på et enormt udvalg af webshops, brands, priser og generel produktinformation. Det kan være ualmindelig svært at finde det rigtige produkt i mængden af tilbud og produkter.
Derfor er det ikke overraskende, at forbrugerne i dag efterspørger enkelhed og overskuelighed mere end noget som helst andet. Det er det, vi i marketing kalder ”convenience”.
Forbrugerne ønsker et klart og enkelt overblik over alle tilgængelige produkter, og de vil også gerne kunne sammenligne produkternes kvalitet og priser på en nem og hurtig måde. De vil have en shoppingoplevelse, der efterlader dem med følelsen af at have fået den bedste pris og et produkt, der matcher præcis deres behov. For at imødekomme dette, kan det være en oplagt mulighed for detailhandlerne at benytte sig af kampagner i Google Shopping.
Dette blogindlæg forklarer i detaljer hvordan du nemt selv kan sætte en basiskampagne op i Google Shopping Ads.
Hvad er Google Shopping-annoncering?
Google Shopping-annonce er en annonce, der består af et produktfoto, et produktnavn, en pris på produktet og navnet på forhandler. Derudover kan annoncerne indeholde anmeldelser og tilbud samt oplysninger om tilgængelighed i fysiske butikker og forsendelsesmuligheder.
Google Shopping-annoncer vises flere forskellige steder:
- I den øverste sektion eller i højre side af Googles søgeresultatside
- Øverst på siden for billedsøgninger i Google
- Under Google-fanen ”Shopping”
- På søgeresultatsiden for YouTube (som er en del af Google)
- På Googles partner-websites, som viser annoncer opsat via Google
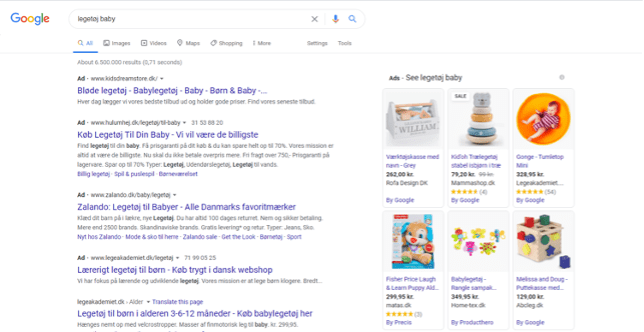
Eftersom annoncerne vises øverst i alle søgeresultater, bliver Google Shopping-annoncer ofte i praksis brugt som et værktøj til produktsammenligning. Det er en af grundene til, at denne type annoncer i dag er en af de mest effektive midler til at sikre øget salg og større indtægter.
Hvem kan bruge Google Shopping-annoncer?
Google Shopping-annoncering er især en effektiv annonceringsmulighed for webshops, som har en markant onlinetilstedeværelse og et omfattende produktkatalog, eftersom annoncerne autogenereres ved hjælp af et eksisterende produktfeed. Dermed er det ikke nødvendigt at opsætte specifikke annoncer for de enkelte produkter.
Google Shopping-annoncering kan også være en alletiders mulighed at afprøve for detailhandlere, der aldrig har benyttet sig af Google-annoncering før. Her kan man nemlig nemt og billigt teste alle sine produkter og finde ud af, hvilke produkter der konverterer bedst, og som derfor kan være relevante at promovere i andre annoncekampagner i Google.
Det er dog ikke alle, der kan gøre brug af Google Shopping: Websites målrettet B2B, hvor man skal oplyse et CVR-nummer i transaktionen, kan eksempelvis ikke benytte denne type annoncer. Det samme gælder alle websites, som tilbyder services, billetter til begivenheder, køretøjer, finansielle ydelser, ejendomshandel og abonnementstjenester (som f.eks. software, magasiner osv.).
Hvad skal der til, for at du kan bruge Google Shopping-annoncering?
Før du overvejer at lave en Google Shopping Ad-kampagne for din egen webshop, bør du tage et kig på listen herunder og sikre dig, at dit website matcher de vigtigste forudsætninger.
1. Krav til din landingpage
- For at opsætte en kampagne i Google Shopping Ads skal du generere et shopping-feed, som helt lavpraktisk er en samling af alle dine produktinformationer i en .csv-, .xml- eller .txt-fil. Produktinformationerne på din landingpage skal matche informationerne i produktfeedet. I det næste afsnit uddyber vi, hvordan du opsætter dit shopping-feed trin for trin.
- Du skal også have oplysninger om den aktuelle tilgængelighed for dit produkt. Hvis produktet er i restordre, skal oplysningen være tilgængelig for produktfeedet. I så fald vil Google automatisk undlade at vise produktet i søgeresultaterne, så længe det er udsolgt.
- Dit website skal også have en sektion eller en underside med oplysninger om dine refunderings- og returneringsregler samt en liste over alle tilgængelige betalingsmuligheder.
2. Krav vedr. møntfod og sprog
- Sørg for at den møntfod og det sprog, der fremgår af dine annoncer, matcher den møntfod og det sprog, der bruges på dit website. For eksempel duer det ikke, at annoncen viser prisen på produktet i dollars, imens landingssiden viser prisen i euro.
3. Specifikke krav fra Google
- Du må ikke annoncere for falske varer, potentielt skadelige produkter (f.eks. medicin, våben, fyrværkeri osv.), pornografisk indhold, indhold relateret til hasardspil, politisk indhold, indhold der omtaler registrerede varemærker, eller indhold som er i modstrid med Googles værdier (f.eks. indhold om mobning, racisme, salg af truede dyrearter osv.)
Sådan bliver du klar til at lave en kampagne i Google Shopping Ads
Når du har gennemgået tjeklisten herover og er sikker på, at dit website kvalificerer sig til Google Shopping Ads, kan du gå i gang med at sætte din kampagne op. Her får du en enkel vejledning, som du kan følge trin for trin med vigtige tips og tricks, der hjælper dig i mål, så du kan få succes med dine annoncer.
1. Opret en konto i Google Ads
Mange webshops har allerede en Google Ads-konto, men i nogle tilfælde består det første trin i at oprette kontoen fra bunden.
- Gå ind på ads.google.com
- Klik på ”NY GOOGLE ADS-KONTO” mit i på skærmen
- Følg vejledningen, og opret en ny Google-konto
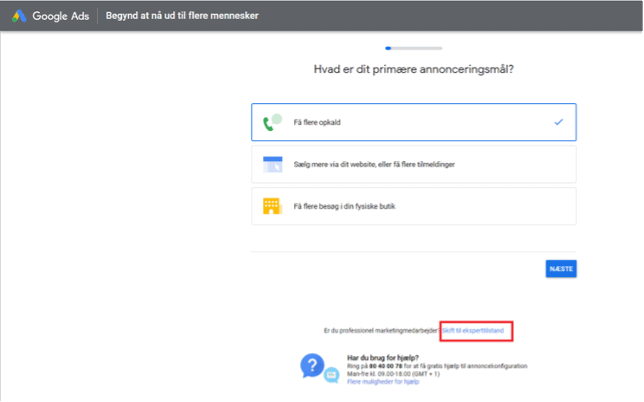
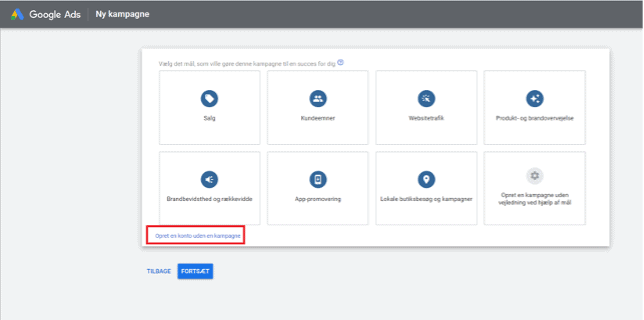
2. Sådan genererer du et produkt-feed til Google Shopping
Dette er uden sammenligning det vigtigste trin, og det kan også meget vel være det sværeste. Sværhedsgraden afhænger i høj grad af dit CMS-system og af hvordan dit website er sat op. De fleste webshop-platforme kan dog integreres med et plugin, der automatisk kan trække produktinformationerne fra din webshop og generere shopping-feedet for dig. Dermed behøver du ikke nødvendigvis hjælp fra en udvikler eller at have forstand på webprogrammering selv.
De fleste af vores nuværende kunder bruger WordPress som CMS-system. Derfor er nedenstående en gennemgang af hvordan man opsætter et shopping-feed i WordPress ved hjælp af eCommerce-platformen WooCommerce.
- Log ind på dit WordPress-site (din webadresse + /wp-admin)
- Klik på ”Plugins” i menuen til venstre
- Klik på ”Tilføj ny”
- Søg efter “Product Feed PRO for WooCommerce” (dette er vores foretrukne plugin når vi skal generere gode og pålidelige produktfeeds til WooCommerce-webshops)
- Installér det nye plugin
3. Sådan indstiller du dit WooCommerce-plugin
Jeg anbefaler, at du lader feedet opdatere sig selv dagligt. Så vil dit plugin nemlig crawle din webshop for særlige tilbudskampagner, så annoncerne opdateres med den nyeste information hver dag. Derudover skal du vælge XML som format, eftersom det er det ifølge Google er det perfekte format til shopping-feeds.
Vi anbefaler også, at du inkluderer forskellige produktvarianter i dit feed. Hvis du for eksempel har et produkt i forskellige farver eller størrelser, vil de alle blive vist i søgeresultaterne. På den måde kan du altid afgøre hvilken variant der sælger bedst.
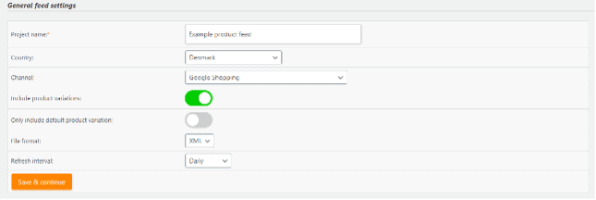
- Først og fremmest skal du udfylde og indstille de værdier og egenskaber, som trækkes fra dit plugin, så informationerne kan vises som en del af annoncerne i Google Shopping.
- Visse informationer er obligatoriske at inkludere – fordi Google kræver dem – imens andre er valgfri.
Følgende oplysninger om produktet er obligatoriske:
Her er den fulde liste over de typer af produktegenskaber, der kan føjes til dit shopping-feed.
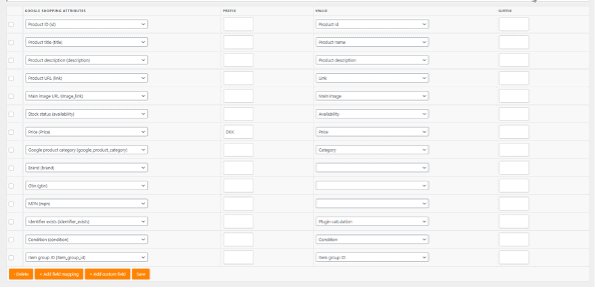
Her er et eksempel på hvordan en Google Shopping annonce ser ud😎
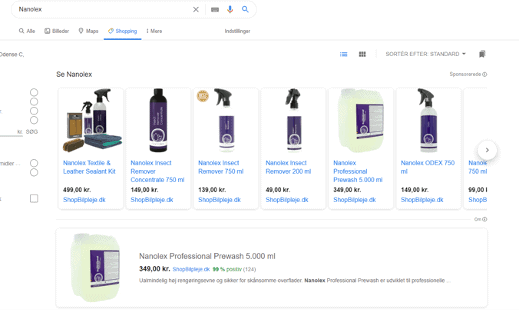
- Vi anbefaler også, at du udfylder feltet “tilbudspris”. Hvis der er tilbud på din webshop, vil både tilbudsprisen og normalprisen nemlig blive vist i din annonce.
- En anden valgfri oplysning er brugen af produkt-identifikatorer som MPN, GTIN, EAN eller ISBN. Den type unikke oplysninger hjælper Google med at identificere et produkt og matche det med det rette søgninger. Derfor anbefaler vi dig i høj grad at tilføje en unik identifikationsoplysning af det enkelte produkt, hvis det er muligt.
- Husk at tjekke kategorierne. Dit plugin genererer nemlig automatisk produktkategorier, som senere kan bruges i din kampagne i Google Shopping.
- Hvis du vil ekskludere visse produkter fra din webshop, ændre produktnavne eller lignende, kan du gøre det her. Hvis du for eksempel ikke ønsker at vise produkter, der koster mindre end 10 kroner, kan du ekskludere dem fra feedet ved at oprette en regel som illustreret på billedet herunder.


- Nu er du klar til at generere dit produktfeed til Google Shopping.
- Klik på “download produkt-feed” for at gennemgå alle egenskaberne. Tjek om alle de nødvendige oplysninger indgår i dit feed, og undersøg, om du har valgt de rette egenskaber i indstillingerne, hvis det ikke er tilfældet.
4. Sådan opretter du en konto i Google Merchant Center
Når du har en konto i Merchant Center, kan du uploade et produktkatalog fra din webshop, håndtere dine forskellige varer, undersøge fejl i feedet, forholde dig til eventuelle suspenderede produkter og uploade andre oplysninger om din webshop.
- Gå til og klik på “get started” i øverste højre hjørne.
- Indtast oplysningerne om din virksomhed.
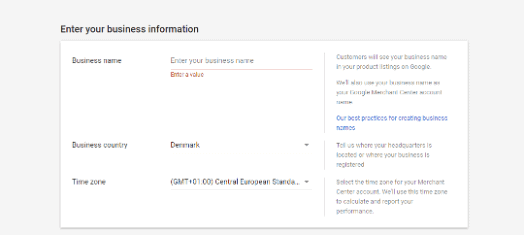
- Verificer dit website i Google Merchant Center: Klik på Indstillinger > Website > Indtast Website-URL og verificér, at det er dig, der ejer websitet. For at verificere websitet kan du bruge Google Analytics eller Google Tag Manager (du skal være logget ind på den samme Google-konto), eller du kan tilføje en HTML-kode på dit website.
- Knyt din konto i Merchant Center sammen med Google Ads, og godkend tilknytningen i Google Ads.
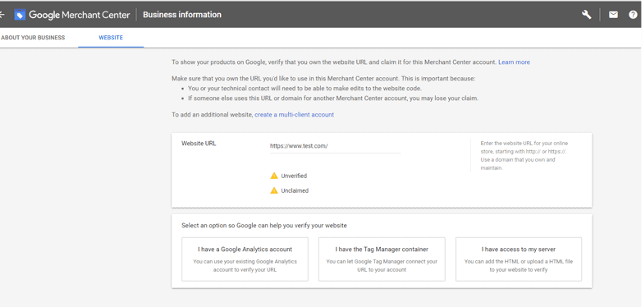
5. Sådan uploader du dit shopping-feed i Google Merchant Center
- Klik på Produkter > Tilføj produkter i menuen til venstre i Merchant Center.
- Vælg landet og sproget som matcher indholdet af dit feed.
- Vælg hvor dine annoncer skal vises
- Display-annoncer – f.eks. på YouTube, Gmail og Google Discovery
- Shopping-annoncer – annoncer i søgeresultaterne på Google
- På tværs af Google – f.eks. Google Billeder, fanen Google Shopping
- Herefter skal du navngive dit feed og vælge, hvordan data fra feedet skal forbindes med Merchant Center. Vi anbefaler at bruge “Scheduled fetch”, så du kan tilføje din egen fil og vælge, hvornår du ønsker, at dine data skal opdateres.
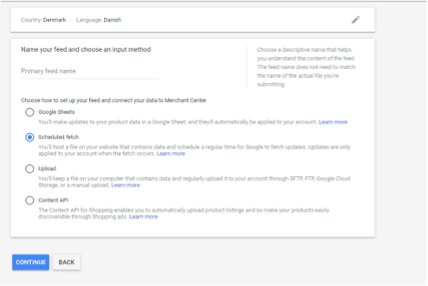
✔️ Indtast til sidst adressen på dit feed og navngiv filen.
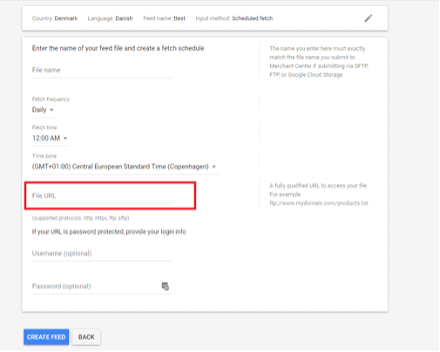
✔️ Klik på filnavnet “Hent nu” i øverste højre hjørne.

Dit nye produktfeed bliver nu uploadet til Google Merchant Center.
Under fanen diagnostics kan du se, hvornår dine oplysninger er uploadet og hvad der ikke bliver godkendt. Du kan også få oplyst årsagen til eventuelle manglende godkendelser samt opdatere dit produktfeed, hvis der mangler enkelte oplysninger og egenskaber.
Bonusinfo
Vi anbefaler, at du aktiverer denne mulighed i Google Merchant Center, da den kan forbedre dit shopping-feed:
✔️ Gå til indstillinger i Merchant Center, og klik på punktet “automatiske forbedringer”. Her kan du få Google til at hjælpe dig ved automatisk at opdatere elementerne i dit produktfeed, hvis de skulle blive afvist på grund af uoverensstemmelser i forhold til prisen eller tilbudsgrafik på dine produktbilleder.
6. Sådan forbinder du din konto i Google Merchant Center med Google Ads
✔️ Klik på Indstillinger > Linked accounts
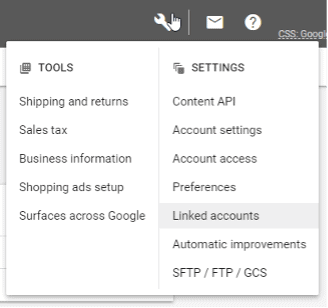
✔️ Søg dit Google Ads kunde-ID frem under punktet “Andre konti i Google Ads” (du kan finde kunde-ID’et i din Google Ads-konto i øverste højre hjørne under dit kontonavn)
✔️ Gå til din konto i Google Ads for at godkende anmodningen om at knytte de to konti sammen: Linked accounts > Google Merchant Center > Godkend anmodning fra Merchant Center
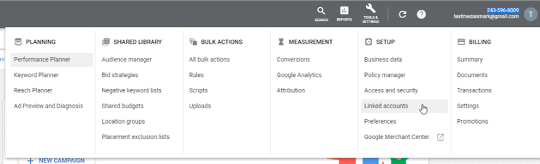
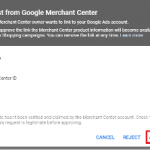
Når du har godkendt anmodningen fra Google Merchant Center, kan du sætte en Google Shopping-kampagne i Google Ads. 😊
Opret en Google Shopping-kampagne i Google Ads
Nu er du endelig nået til det punkt hvor du kan oprette din første kampagne i Google Shopping:
✔️ Gå til Google Ads
✔️ Klik først på “Kampagner”, klik derefter på det blå plustegn, og vælg så ”Ny kampagne”
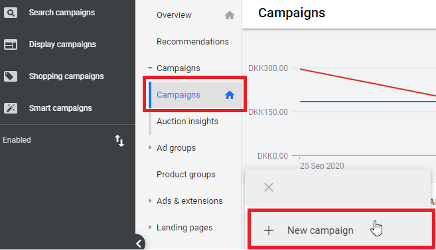
Som mål anbefaler vi, at du vælger “Udsalg” eller “Intet mål”. Som kampagnetype skal du vælge “Shopping”.
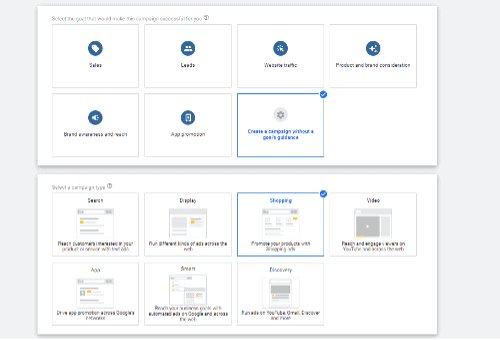
Nu kan du vælge imellem smart shopping eller en standard shopping-kampagne.
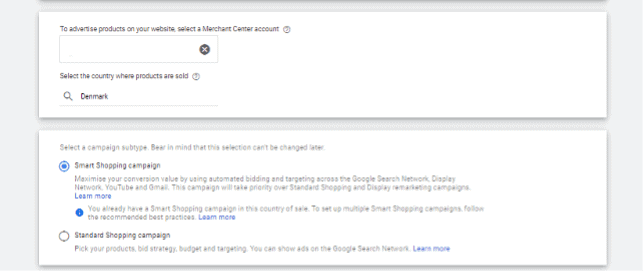
Når du har besluttet dig for en kampagnetype, skal du fastsætte det daglige budget og kampagnes prioritet.
Hvis du kun har én Google Shopping-kampagne, kan du beholde indstillingen ”lav”. Hvis du har mere end én kampagne med den samme prioritetsindstilling, vil kampagnen med de højeste bud dog altid blive prioriteret og vist på tværs af Google-netværket.
Som budstrategi kan du igen vælge imellem to valgmuligheder.
Foreløbig anbefaler vi, at du vælger “Manuel CPC” og “Optimér efter konverteringsværdi” som primær budstrategi. Du kan teste de andre budstrategier senere.
I sektionen “målretning” kan du vælge de sammenhænge hvor dine annoncer skal vises samt det geografiske område, du vil målrette dine annoncer mod.
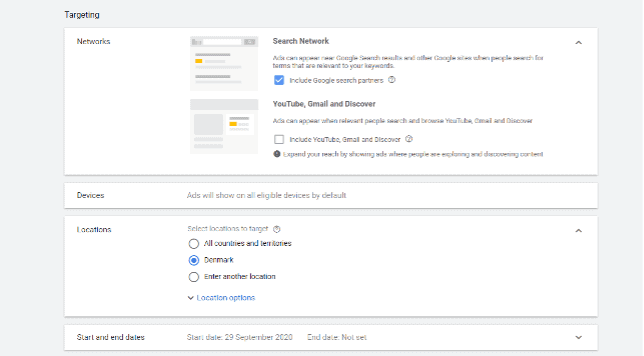
✔️ Gem, og forsæt med opsætningen af din kampagne.
På næste skærm vil du blive bedt om at indtaste et navn på en annoncegruppe og et standardbud – altså hvor meget du ønsker at byde på hvert klik på din annonce.
Dette er i høj grad afgørende for hvilken placering dine annoncer får i søgeresultaterne. I begyndelsen kan det være svært at estimere det rette bud for dine produkter. Vi anbefaler at du starter med et bud, der afspejler hvad du er indstillet på at betale for et enkelt klik, og at du så tjekker op på resultaterne efterfølgende, hvis din CPC er for høj eller for lav.
Hvis du har allerede, har lavet din kampagne, skal du klikke på den og gå til “Produktgrupper” under indstillinger.
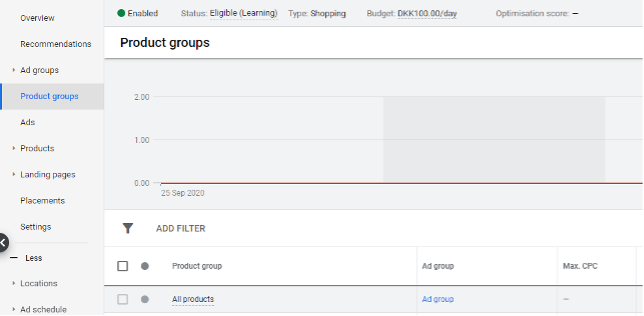
Her kan du finde alle produkterne fra din webshop, som du har uploadet til Google Ads igennem Google Merchant Center. For at se og evaluere nærmere på de forskellige produkter, anbefaler vi, at du enten vælger Alle produkter > Produkt-ID eller alt det andet under “Alle produkter” og derefter valgmuligheden “Produkttype”. Indstillingerne for dine tidligere produktgrupper vil herefter blive vist i Google Ads.
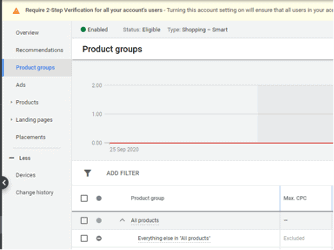
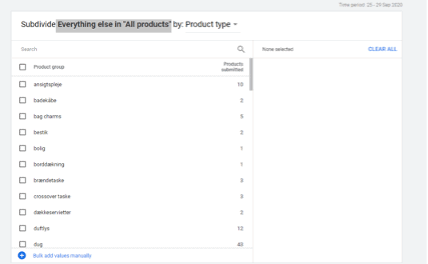
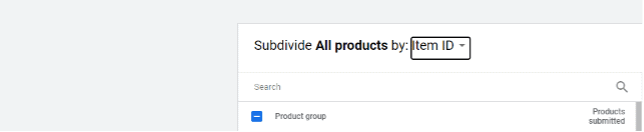
Nu er din kampagne i Google Shopping i gang, og du kan begynde at se frem til dit første salg. 😊
Du kan også se nedenstående video og tips og tricks til din Google shopping.